ver4.5のバージョンアップで思い出アルバムの写真をワンクリックでツイートできるようになりました。このツイート機能を使えば、ツイートした写真を自動的に好きな場所へ保存することができます。今回はEvernote上に写真を保存する方法を紹介。
思い出アルバムの画像を半自動で保存する
ドラクエのプレイ写真をツイートするとき、まずは写真を保存して、ツイッターを開いて、写真を添付して・・とかなりの手間がかかってましたが、広場からワンポチでツイートできるようになって超便利になりましたね。一つの写真しかツイートできないのが残念ですが、それでもだいぶ良き!!
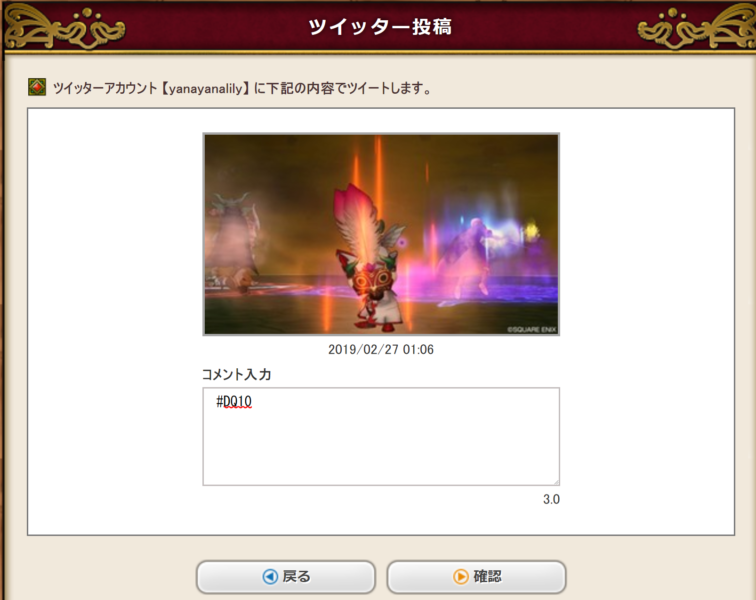
このツイート機能を使ってウェブ上に写真を自動保存する方法を紹介しますッ!!今回はEvernoteに保存してみますね。
準備
まず、事前準備として以下3つのアカウントを用意します。
- IFTTT
- Evernote
もちろん、ツイッターアカウントも必要だよ!
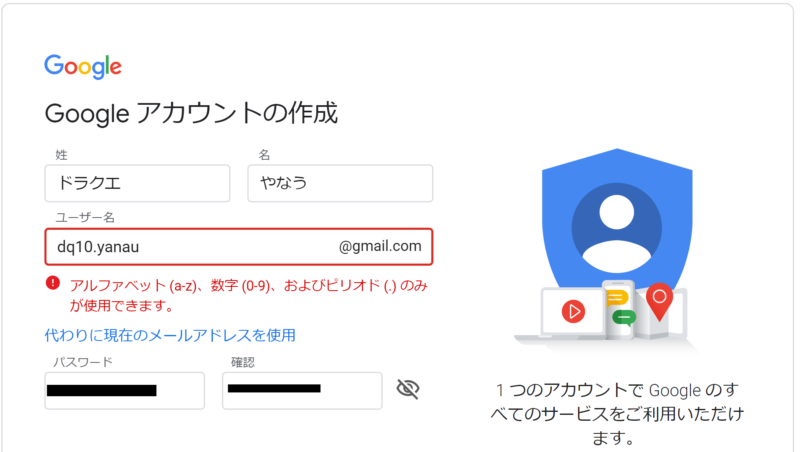
さすがにこの時代で持ってない人はいないと思いますが、Googleでアカウントを作成しましょう。必要事項を記入してポチポチするだけなので特に解説はしませーん( `ー´)ノ
IFTTT
次にIFTTTアカウントの作成です。IFTTTは、webサービスとwebサービスを繋いでくれるwebサービスで、例えば、ツイートした内容を自動的にメールしたり、ハッシュタグ「#幻想画」が付いたツイートを検知してIoT対応の電球のスイッチを入れたりできます。超便利。
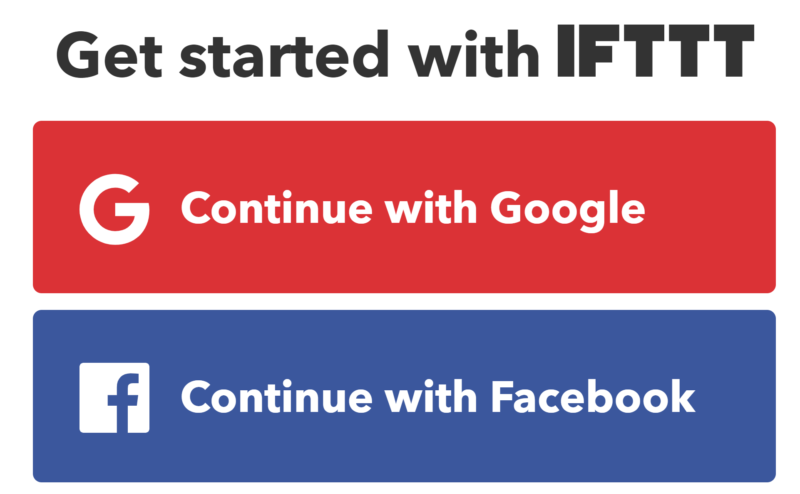
IFTTTのサイトからGoogleアカウントを使ってログインするだけでアカウントが作成できます。レッツトライ。
Evernote
こちらも有名なサービスなのでご存知の方が多いと思いますが、web上のノートサービスです。webページの情報をワンクリックでEvernoteに保存したり、幅広い使い方ができますね。
IFTTTと同様にEvernoteのサイトからGoogleアカウントを使ってログインするだけでアカウントが作成できます。レッツトライ。
さっそく設定
各種アカウントが準備できたところで、IFTTTにアクセスして設定していきます。
まずはツイートを検知する設定
PC画面で撮ったスクショを使って解説していきます。モバイルの場合は適当に読み替えてください。ちょっと長いですが、心を無にして設定していきましょう。
STEP1/5
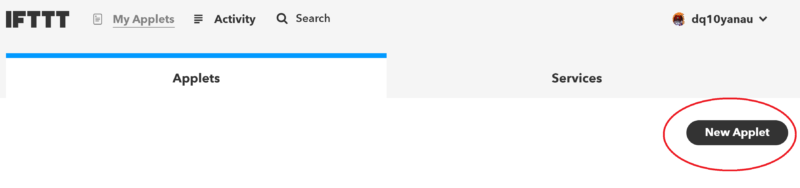
まずマイページから「New Applet」をクリッククリックぅ!
STEP2/5
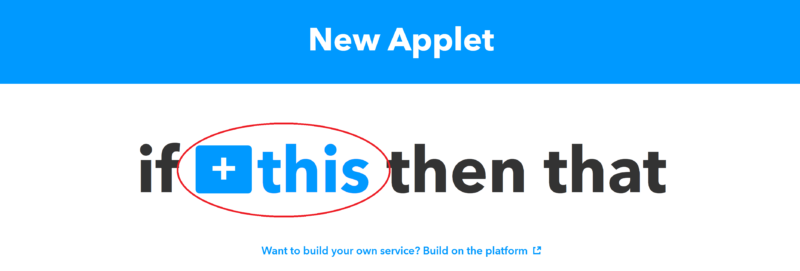
「if this then that」と何やら呪文のような言葉が表示されるので、「this」をクリック!
STEP3/5
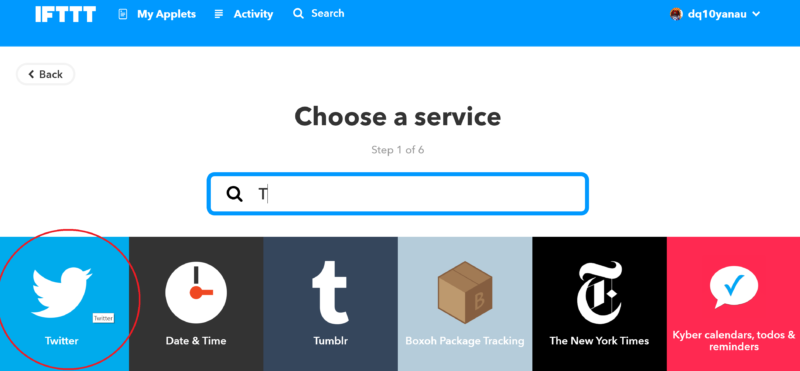
Twitterを検索して選択します。
STEP4/5
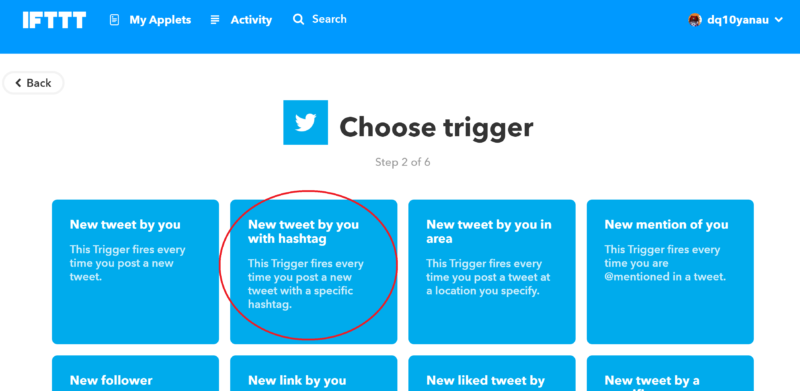
「New tweet by you with hashtag」をクリック。ハッシュタグ付きの自分のツイートを検知できるようになります。
STEP5/5
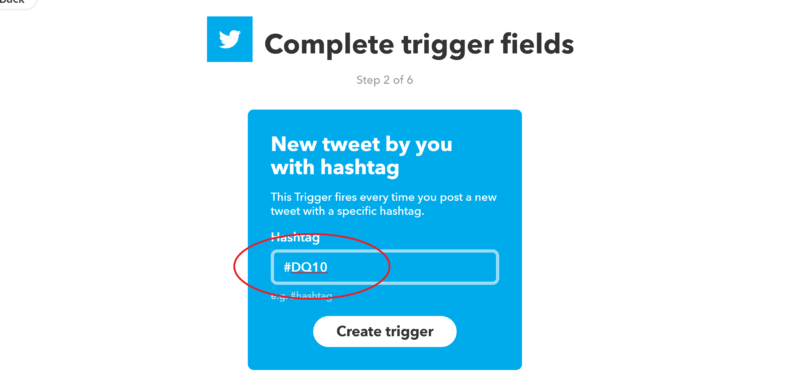
検知するハッシュタグを指定します。思い出アルバムをツイートするときは「#DQ10」がデフォルト値で使われますので、「#DQ10」と入力しましょう。もちろん、別のハッシュタグを付けてもOK。
スポンサーリンク
次にEvernoteに保存する設定
ツイートを検知する設定の流れでそのままEvetnoteへの保存設定を行います。
STEP6
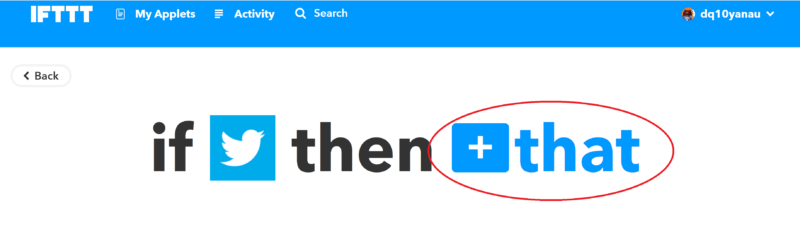
この段階で「if this then that」と表示されているはず。「that」をクリック!
STEP7
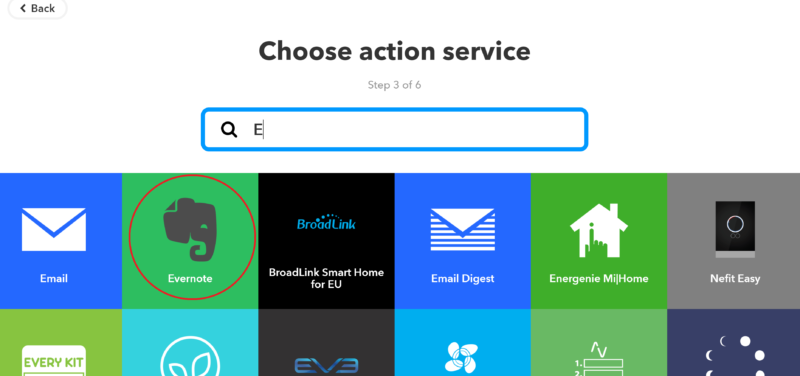
Evetnoteを検索して選択します。
STEP8
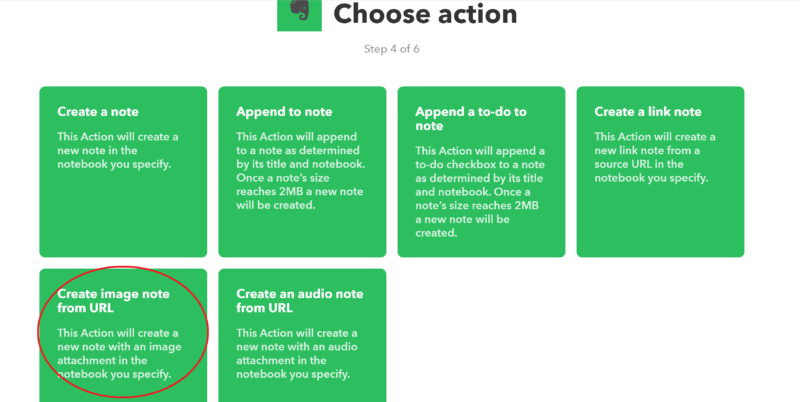
「Create image note from URL」をクリック。画像ノートを自動的に作成できるようになります。
STEP9
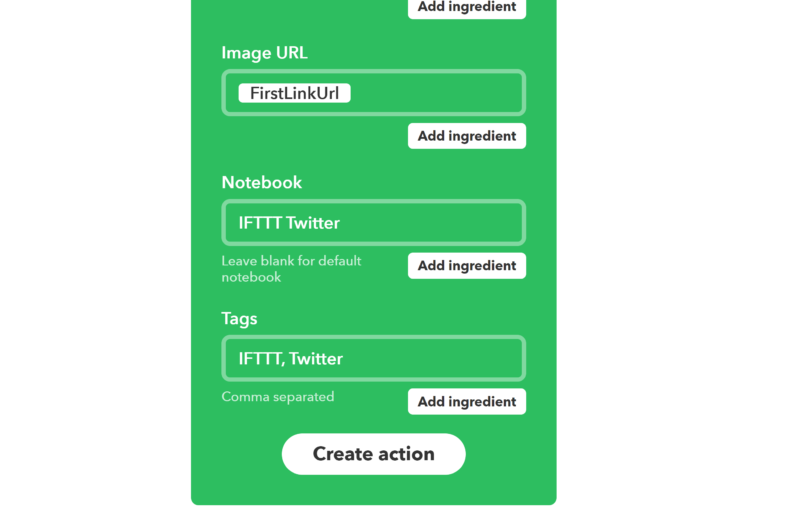
この画面では何も変えずにボタンを押しましょう。
最後に確認画面が表示されます。これで設定が完了!!
さっそく動作確認
設定が終わったら、動作確認してみましょー。
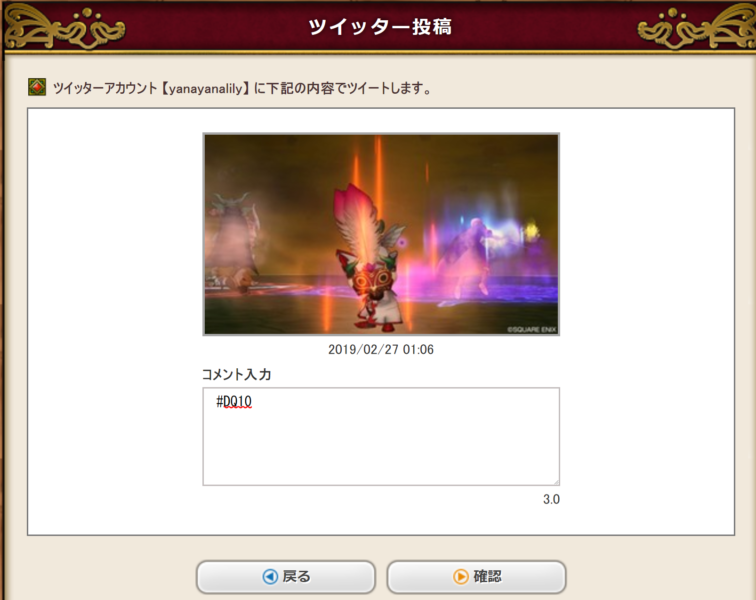
思い出アルバムから写真を選んでツイート!ハッシュタグは初期値「#DQ10」をそのまま使用します。(ご自身の設定に合わせてタグを変更してください)
思い出アルバム 自動保存テスト
#DQ10 pic.twitter.com/uSG1DiMfIZ— やなあ・・ぅ (@yanayanalily) 2019年3月21日
ツイートされたことを確認。
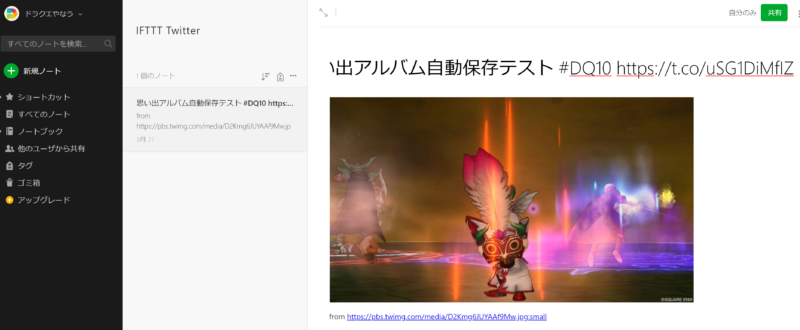
若干タイムラグがありますが、ツイートした内容がそのままEvernoteに保存されます。グッド!
今回はEvernoteに写真を保存する設定にしましたが、応用すればスマホのアルバムに写真を保存していくこともできます。また次回解説しますね。

